Sau khi sử dụng máy tính một thời gian, hệ thống sẽ không còn hoạt động một cách trơn tru mượt mà như trước nữa mà sẽ rơi vào tình trạng chậm chạp, đôi khi thậm chí còn giật lag, lúc này chúng ta cần thực hiện các công việc giúp tăng tốc, cải thiện hiệu suất máy tính cũng như giúp tăng tuổi thọ cho chiếc máy tính của mình. Nguyên nhân chủ yếu của việc hệ thống ngày một hoạt động chậm chạp chính là việc bạn thực hiện các lệnh đọc, ghi dữ liệu lên máy tính trong thời gian dài như: Cài thêm ứng dụng lên ổ cứng sẽ phát sinh ra nhiều vấn đề từ đây, ... Nếu sử dụng win 10, bạn nên tham khảo cách tăng tốc độ Win 10 để có hiệu suất làm việc tốt hơn.
Tăng tốc máy tính, cải thiện hiệu suất Windows 10, 8.1, 8, 7, XP
Dưới đây là 6 cách giúp tăng tốc máy tính, các bạn có thể lựa chọn cho mình cách thực hiện tốt nhất để không còn gặp trường hợp máy tính chạy chậm nữa nhé.
TĂNG TỐC, CẢI THIỆN HIỆU SUẤT MÁY TÍNH WINDOWS 10, 8.1, 8, 7, XP
1. Vô Hiệu Hóa Chương Trình Không Sử Dụng
Để thực hiện công việc này thì việc đầu tiên bạn bấm phím Windows+R để hiện cửa sổ tím kiếm và gõ msconfig --> bấm OK.
Vào bảng System Configuration thì bạn chọn Tab Services: Check chọn Hide all Microsoft services, tiếp theo bạn chọn vào Disable all để vô hiệu tất cả các ứng dụng đang chạy trên hệ thống hoặc bạn có thể tùy chọn một vài chương trình. Cuối cùng bấm Apply > OK để lưu thay đổi.
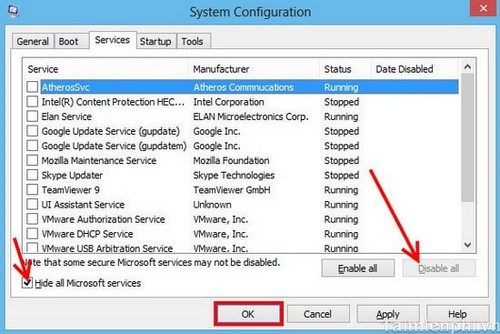
2. Xóa Các Tập Tin Tạm Thời
Khởi động hộp thoại Rung bằng cách nhấn tổ hợp phím Windows + R và gõ %temp% rồi bấm Enter hoặc OK.
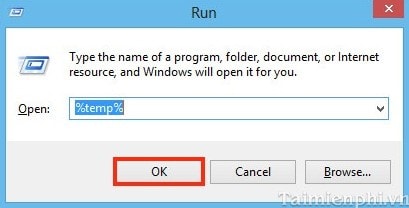
Tiếp đến vào mục Temp bạn chọn tất cả tập tin hiện có trong mục này bằng phím Ctrl+A --> chọn chuột phải để trỏ xuống Delete để xóa toàn bộ những file tạm này cho sạch ổ .
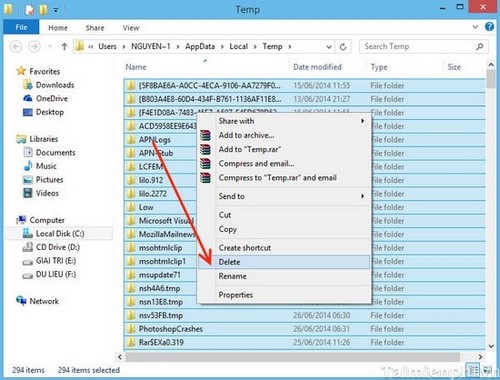
3. Xóa Các Tập Tin Rác
Khởi động hộp thoại Rung bằng cách nhấn tổ hợp phím Windows + R và gõ prefetch rồi bấm OK.
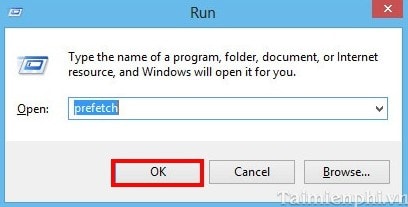
Cũng tương tự bạn bấm phím Ctrl+A --> chọn chuột phải để trỏ xuống Delete để xóa toàn bộ những file này
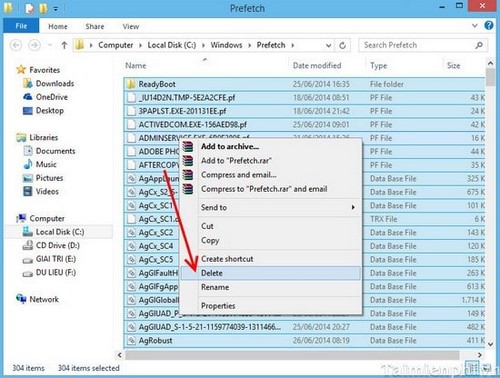
4. Gỡ Bỏ Các Ứng Dụng Không Cần Thiết
Bạn vào Control Panel --> Chọn Unintall a program hoặc bạn có thể vào Run gõ Control panel để mở hộp thoại Control Panel
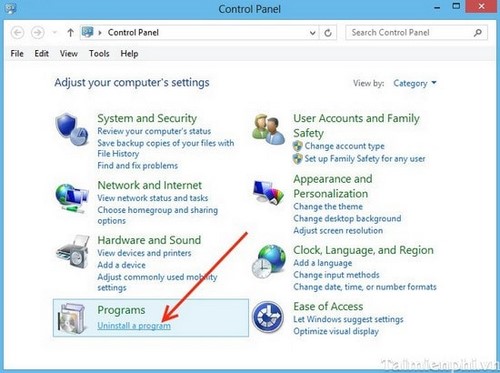
Bạn chọn vào ứng dụng không thật sự cần thiết hoặc các công cụ tự động cài đặt vào hệ thống trong khi truy cập internet rồi bấm chuột phải chọn Uninstall để gỡ chúng. Việc này nhằm khi khởi động thì hệ điều hành không còn load nhưng ứng dụng này nữa.
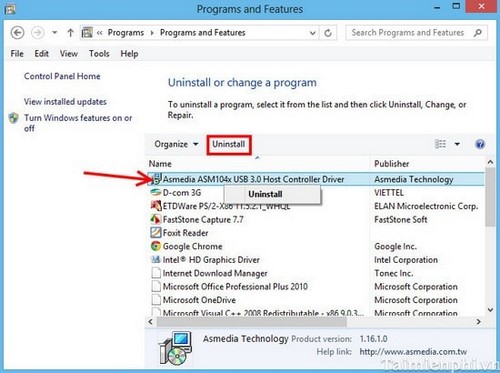
5. Chạy Disk Cleanup
Sau 1 thời gian thực hiện truy cập vào các trang website thì các file trong hệ thống tăng thêm với những file này nhằm trong ổ cứng ngày càng nhiều, rất lộn xộn nên máy tính trở nên chậm vì lý do này. Vậy để xóa những dữ liệu kiểu này bạn vào Run gõ cleanmgr --> bấm OK
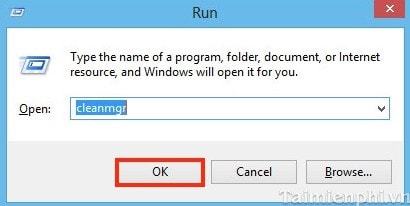
Bảng Disk Cleanup hiện ra, các bạn trỏ xuống phân vùng ổ cứng muốn dọn đẹp thường là ổ cài hệ điều hành (C://)
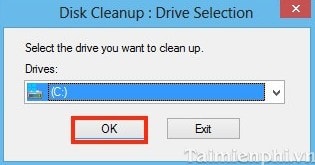
Sau đó hệ thống sẽ tiến hành xóa file này trong ổ đã chọn trong vài phút.
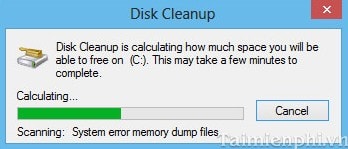
Tiếp theo bảng Disk Cleanup for hiện ra bạn chọn những mục, file muốn xóa ở mục chọn Files to delete sau khi chọn xong thì bạn bấm vào Clean up system files để xóa --> bấm vào OK để thoát bảng này. Như vậy không gian ổ đĩa của bạn sẽ tăng thêm thì hệ thống sẽ nhanh rồi đó.
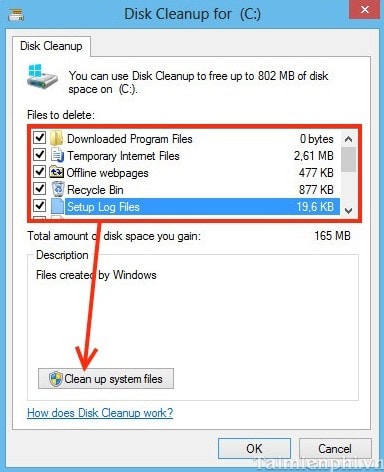
6. Chạy Disk Defragmenter
Trong quá trình sử dụng máy tính thì sẽ hình thành các khối tập tin từ hệ thống phát sinh, các khối tập tin này để lâu sẽ có hại cho ổ cứng (phân mảnh ổ cứng). Do đó bạn phải đọn dẹp các tâp tin này trong Disk Defragmenter. Bằng cách click chuột phải vào ổ cần dọn --> chọn xuống Properties
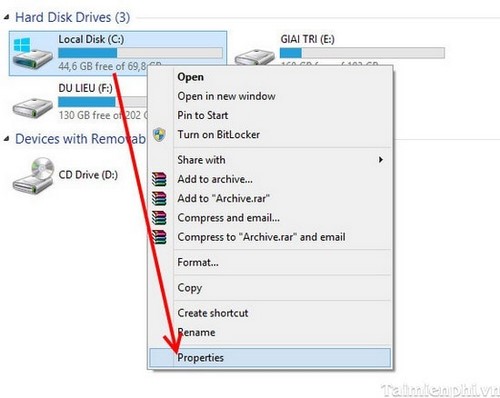
Sẽ xuất hiện bảng mới thì bạn chọn tiếp Tab Tools --> bấm vào Optimize
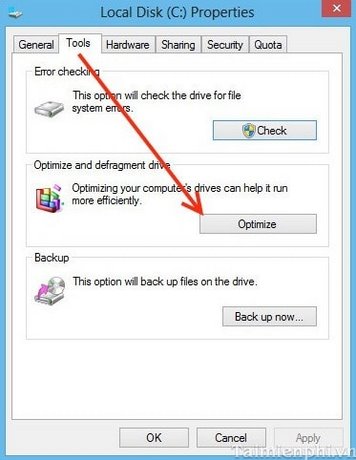
Bạn chọn ổ muốn dọn dẹp ở mục Status tiếp đến bạn bấm vào Analyze.
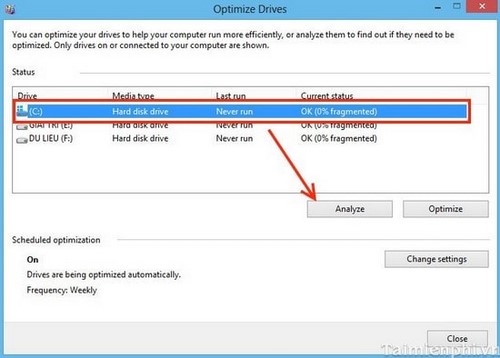
Quá trình này có thể kéo dài trong vài phút, tùy thuộc vào số phân mảnh, kích thước của ổ đĩa và tốc độ xử lý của. Chờ quá trình hoàn tất thì bạn bấm vào Close để thoát bảng.
Trên đây là những phương pháp nhằm tăng tốc hiệu suất máy tính khá là hiệu quả cho máy tính đang dùng hệ điều hành Windows. Với những cách này, bạn đọc có thể áp dụng được với hầu hết các hệ điều hành thông dụng hiện nay như Windows 10, 8.1, 8, 7 và XP. Qua đây bạn có thể áp dụng để cải tiến lại tốc độ của máy tính mình đang dùng. Ngoài ra bạn có thể lựa chọn và sử dụng 1 trong top 5 phần mềm dọn dẹp máy tính tốt nhất mà Taimienphi.vn đã giới thiệu

Một số phần mềm tăng tốc máy tính mạnh mẽ mà bạn có thể tham khảo phải kể đến như Advanced SystemCare Free, TuneUp Utilities, Razer Game Booster, Wise Disk Cleaner, Windows Care Genius, Wise Care 365, ... đây là những phần mềm có cả miễn phí và trả phí, các bạn hãy lựa chọn một phần mềm cho mình để hệ thống luôn hoạt động đạt hiệu suất cao nhất nhé.







0 nhận xét:
Post a Comment